本系统核心功能之一为PORTAL推送及认证功能。
基于PORTAL,系统具备强大的编辑功能,包括多种编辑方式:
- WEB页面图文编辑:可以编辑图片、文字、链接等内容,可以对认证页、成功页、失败页等内容进行WEB页面编辑。
- 源码编辑:可以在WEB页面上对整个PORTAL模板的源代码进行编辑,以适应较复杂的、WEB编辑无法实现的功能。
- PORTAL页面上传下载:可以使用管理员自行设定的PORTAL模板,通过页面上传即可使用。通常使用于企业自定义的模板需求或是一些第三方厂商的特殊交互方式模板。
标准模板
出厂设备预置了两个标准模板,包含大多数功能,但该模板不可直接使用,模板的所在位置:Portal管理–标准模板,如下图:
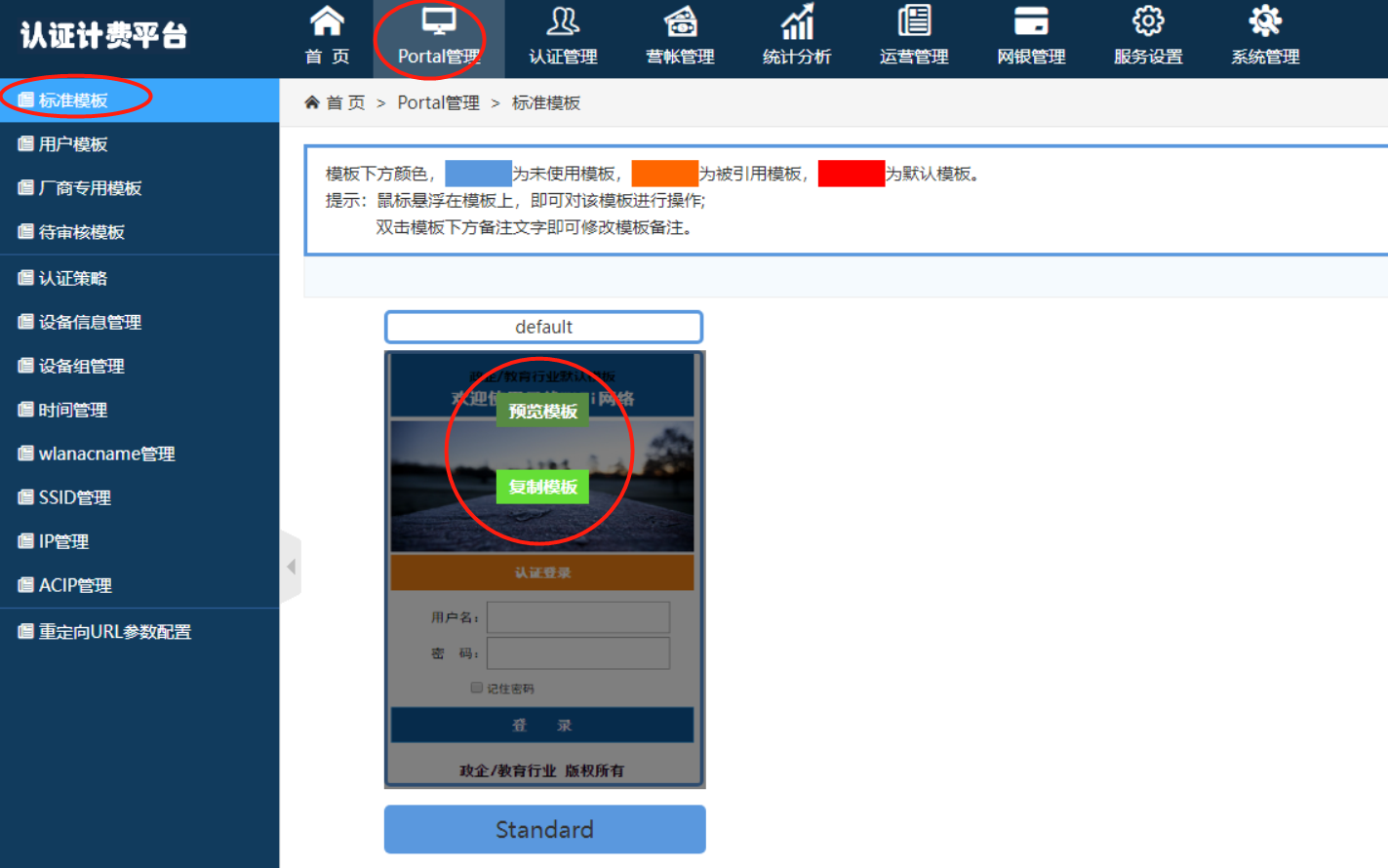
鼠标悬停在标准模板上,点击:复制模板,会弹出提示框,输入新模板的名称,完成后点击确定,则模板会被复制到待审核模板页面,进入待审核模板,可以看到模板已经存在,点击编辑模板,可以对该模板进行编辑,编辑完成后,再点击:审核模板,则该模板会被移到”用户模板”页面。可以被正常调用。
- 模板说明
- 每个模板底部有色块,其中蓝色表示未使用模板,桔色表示被引用模板,红色表示默认模板。
- 模板名称
- 模板上方的方框,为上传时的模板名称,该名称不可修改,为了便于识别和管理,模板下方的色块中的文字,是可以修改的,管理员可以根据模板的情况,双击模板下方的文字修改即可。
-模板上传
- 点击页面左上角的“上传模板”按纽,可对模板进行上传。如下图:
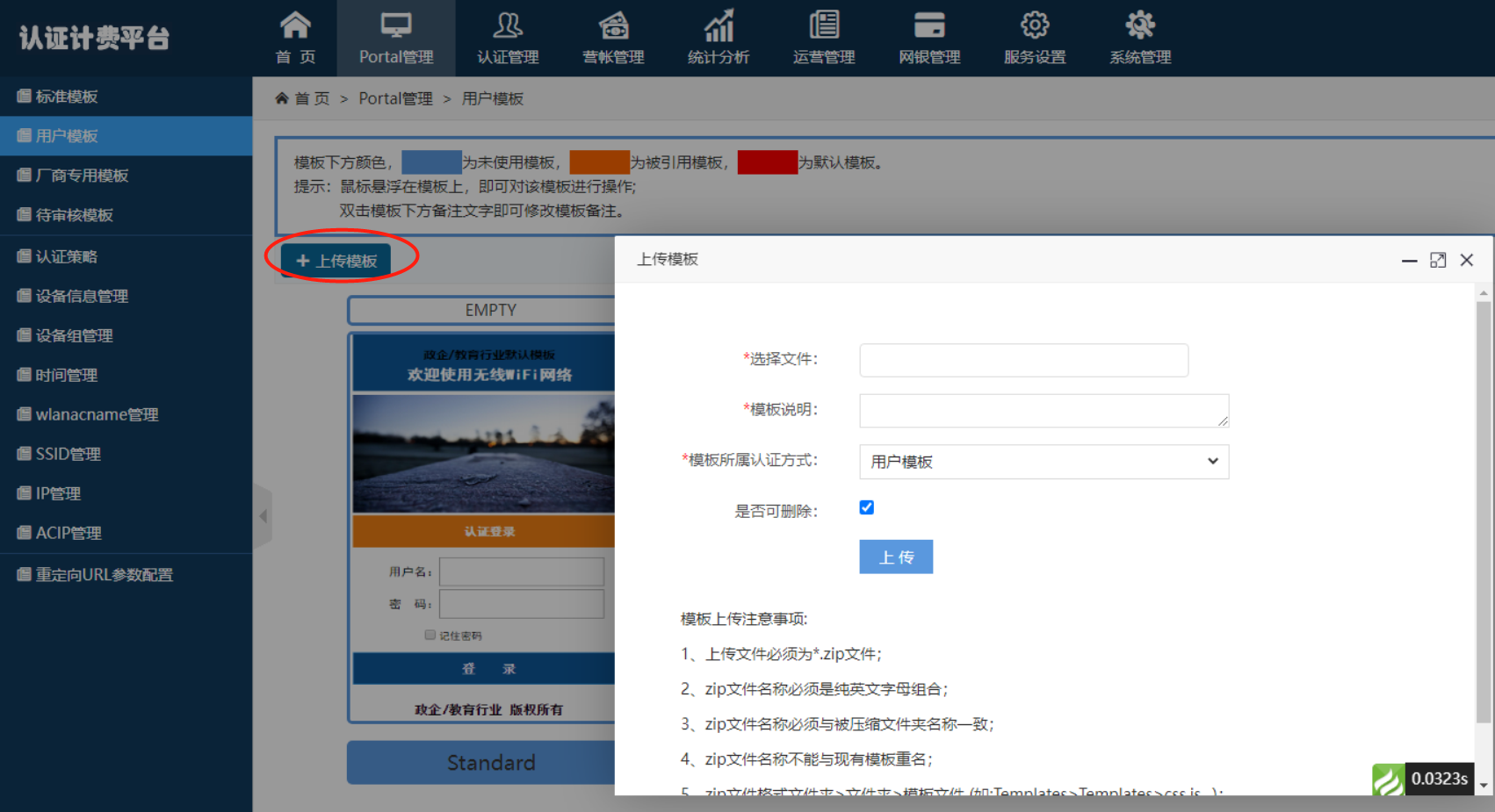
其中模板说明,即为模板下方的色块中的文字说明部分内容。
上传的模板注意事项:
- 上传文件必须为*.zip文件;
- zip文件名称必须是纯英文字母组合;
- zip文件名称必须与被压缩文件夹名称一致;
- zip文件名称不能与现有模板重名;
- zip文件格式文件夹>文件夹>模板文件(如:Templates>Templates>css,js…);
模板操作
鼠标悬浮在模板上方,可以对模板进行相应的操作:
操作包括:
- 预览模板:点击会在新窗口中对模板效果进行预览
- 设为默认:点选则会将该模板设置为全局默认模板,模板下方色块会变红,默认模板为全局唯一,不可多选
- 编辑模板:点击可对模板进行编辑,详见下方说明
- 下载模板:将该模板完整的以ZIP压缩包格式下载,管理员可对下载的模板进行编辑、修改后再行打包上传。
- 删除模板:点击删除该模板,该删除不可恢复
模板可以多次复制为不同名称的模板,不同的模板可以对应不同的项目使用,可以修改为不同的样式的内容。
模板编辑
编辑模板通过打开主页面—认证管理—用户模板页面进入,点击编辑模板如下图:
左边部分是编辑效果显示图,右边部分是模板编辑区,编辑区分从上到下分别为:
- 左上方的预览:点击可以进行模板效果预览
- 认证页面、成功页面、失败页面:这三个为PORTAL认证需要的三个页面,点击相应的按纽,会在下方显示该页面能编辑的内容。
- 标题、副标题、广告图片1、广告图片2、底部文件:这些属于认证页面的可编辑内容,点击相应的按纽,下方的编辑区会显示对应的可编辑内容。不同的页面,这几个按纽是不同的,不同的模板,这几个按纽也是不同的。取决于模板定义。
- 编辑区:在该区域对模板进行内容进行编辑。
右上方
源码编辑:点击即可对模板进行代码级的编辑,如图: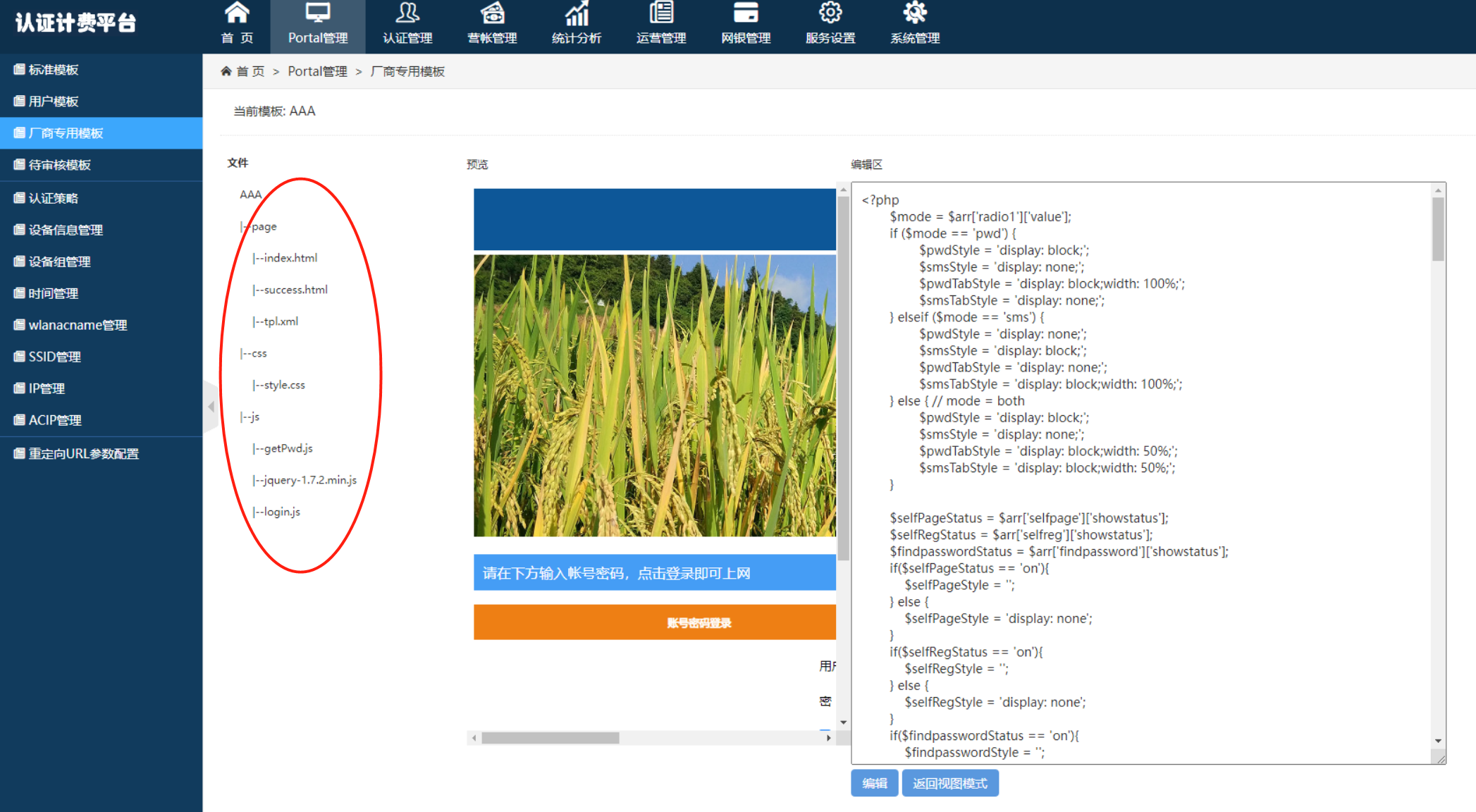
其中左边为模板文件选择区域,选择对应的文件名,即在右边的编辑区显示该文件的代码内容,修改完成后,点击下方的编辑按纽,即可保存。
编辑完成后,点击下方的返回视图模式,即可回到WEB编辑界面。
特别说明
该编辑方式适合有一定的网页制作能力的开发者使用,普通操作员,通常建议使用视图模式进行编辑即可。
该编辑方式仅为了方便管理员操作,并不是每个模板都有该编辑方式。
该编辑方式,和将模板下载下来,进行本地编辑后打包上传,效果是一样的。
上传模板说明
下载一个相近的模板
用压缩软件,如WINRAR打开压缩文件包,修改压缩包内的名字和压缩包的名字,两个名字必须完全一致,不能是纯数字,并且和系统中已经有的不能重名,如下图所示:
示例中修改为a123,如下图所示: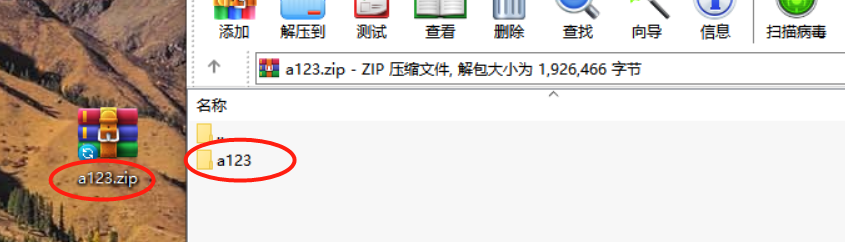
修改完成后,点击上传模板按纽:
选择文件后,填写模板说明,选择后上传即可
模板上传后,必须经过管理员审核,方可被调用,审核方式,如下图所示: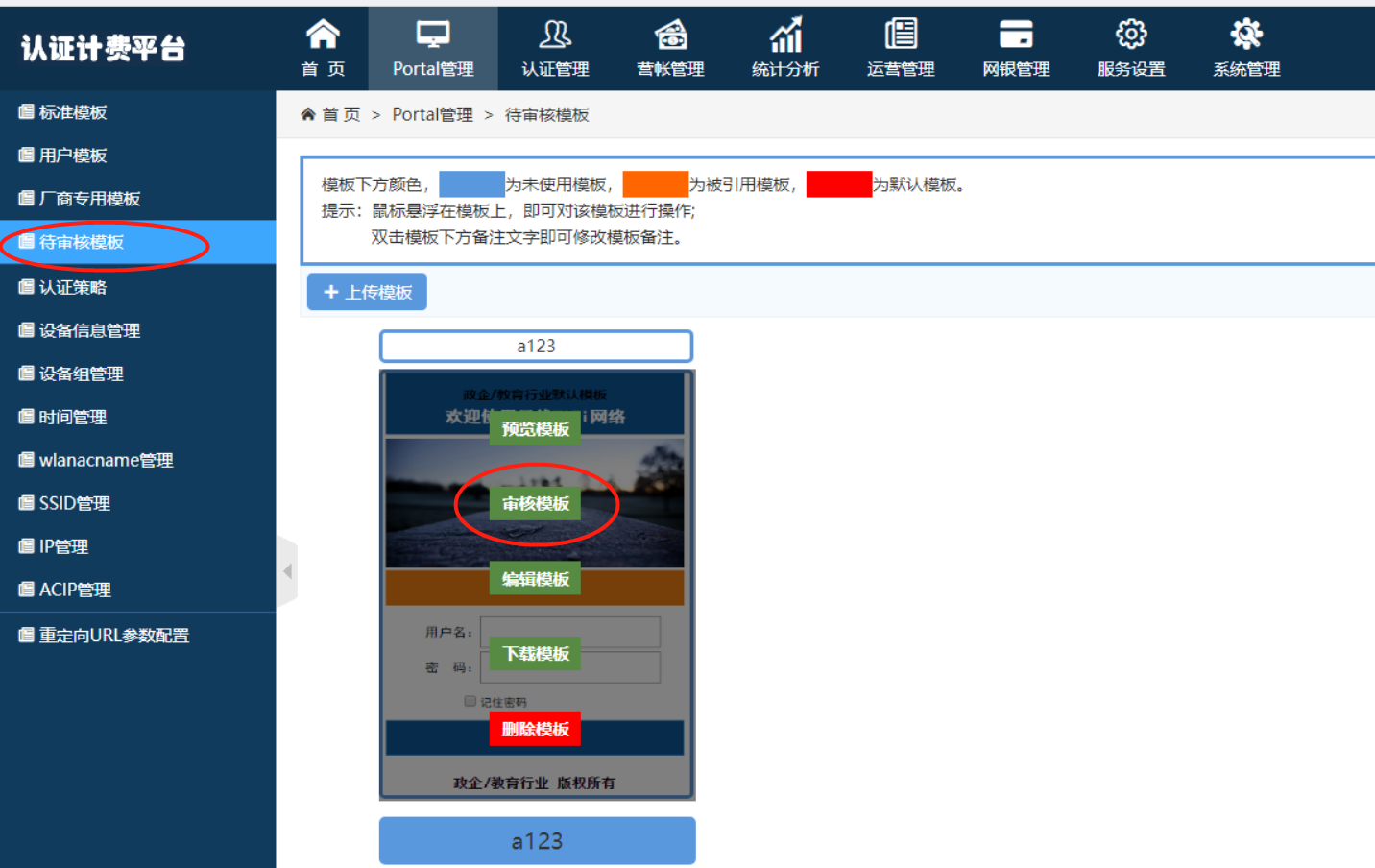
**特别说明:模板说明必须填写,否则会导致上传模板不可用。
最后编辑:admin 更新时间:2025-02-04 17:47
